ブログで人を集めやすいことで人気のWordPressの設定は、初心者でも簡単にできるんです!
専門知識がなくても好きな色やデザインで素敵なブログサイトが完成!
レンタルサーバーを選んでクイックスタートでWordPressをインストールしてからやるべき、WordPressブログの開設方法をくわしく解説します。

この記事の手順通り進めば、素敵なブログサイトができますよ♪
✨当サイトのリンクやバナーからお得なキャンペーンや割引が利用できます✨
こんな方におすすめ
- WordPressをインストールしてからやるべきことを知りたい!
- プログラミング知識やWEBの知識ゼロだけど自分で全部設定したい!
- お小遣いや収益化も考えてブログを始めたい!
Contents
ブログは初心者でも自分で始められる?

✔ 未経験でも始めやすい
✔ 初期費用を抑えて手軽に始められる
✔ 時間や場所にとらわれず運営できる
✔ 本業とは別の収入源を得られる
✔ Webライターなど新たな副業にもつながる
初心者でもWordPressなら簡単に始められる
WordPressは最初から記事を書くための機能が備わっているので、初心者でもすぐにブログを始めることができます。
✔ 専門知識は不要
✔ 記事作成機能が充実
✔ デザイン性に優れている
WordPressは無料のブログサービスと違い、カスタマイズするの制限はほとんどありませんので、自分だけのオリジナリティの高いブログを作れます。
たとえばアフィリエイトに有効なボタンや、比較をするのわかりやすい表(テーブル)など、ブログの見栄えが格段に良くなる機能もクリックひとつで簡単に付けることができます。
ブログで収益化したいならWordPress
WordPressはGoogleやYahooなどの検索エンジン集客に強いため、アクセスを伸ばしやすくなります。
独自ドメインを用いて運営できるため、プロのようなかっこいいホームページアドレスもゲットできます♪

↓↓↓ConoHa WINGコノハウィングで簡単にWordPressブログを始める方法が分かる記事もあわせて御覧ください♪↓↓↓
WordPress(ワードプレス)で管理画面やブログのテーマのカスタマイズ方法

まずWordPressサイトにアクセスします。

ログインページにアクセスし、WordPressにログインしてユーザー名(またはメールアドレス)とパスワードを入力します。
ダッシュボード(管理画面)
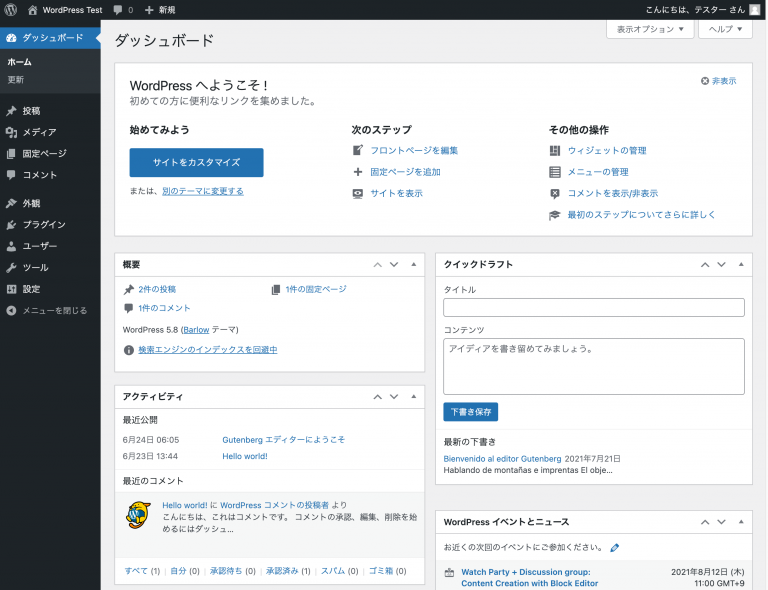
ユーザー名とパスワードを入力すると、このような管理画面が出てきます。
これを「ダッシュボード」と言います。
記事の投稿や編集、設定を変更やプラグインの導入、デザインやレイアウトの編集など、WordPressのサイト更新に関わるほとんどの作業をこのダッシュボードを経由して行うことになります。
ダッシュボード(管理画面)とカスタマイザー(カスタマイズ画面)について説明します。
WordPressのダッシュボードです。メニューやヘッダーを操作し、利用します。
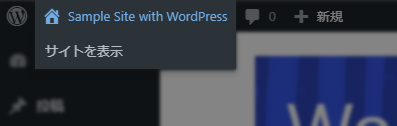
左上のサイト名にマウスポインタを合せ表示される「サイトを表示」をクリックすると、サイトが表示されます。
カスタマイザー(カスタマイズ画面)
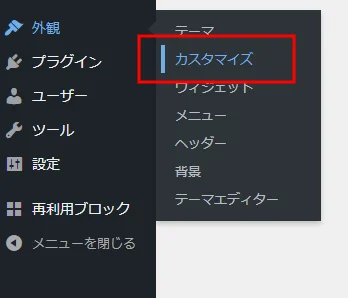
WordPressのカスタマイズには、カスタマイザーを使うと便利でプレビューしながらカスタマイズすることができます。
WordPressのダッシュボードにログインしている状態でサイトを表示し、「カスタマイズ」をクリックします。
カスタマイズ画面が表示されます。
サイト基本情報、色、ヘッダー画像、メニューなどのサイト全般に関する設定ができます。
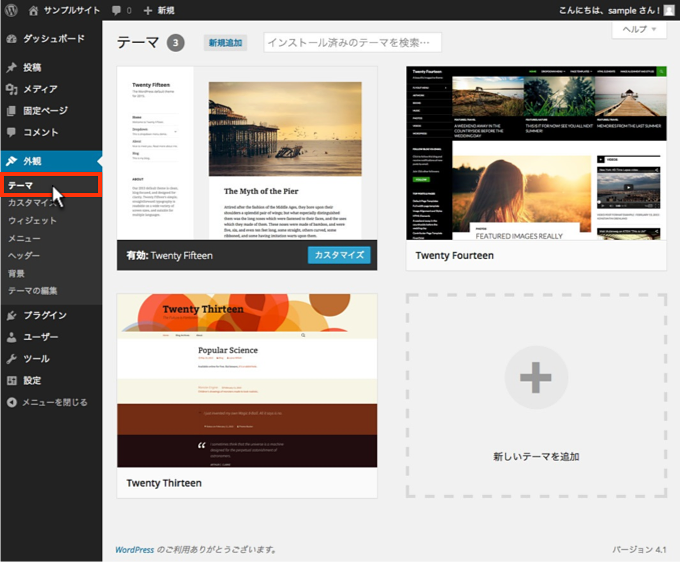

ワードプレスのテーマとは、サイト全体のデザインを変更・調整するために作られたファイルのことです。
自分が作りたいブログサイトのイメージと合うものを選びましょう。
ブログの記事をわかりやすく惹きつける工夫に
- 画像・表・リストを使う
- 強調したい部分にマーカーを引く
など、やれることがいっぱいありますので、自分の好みに合うテーマを選んで下さい。
ブログのテーマの設定

ダッシュボードで「外観」の上にカーソルを移動すると、「テーマ」という項目が表示されます。
これを選択すると、現在WordPressにインストールされているテーマが表示されます。
新規追加するには、上部の[新規追加]をクリックして目的のテーマを検索(またはアップロード)してください。
目的のテーマが表示されたら、「いますぐインストール」をクリックして「「有効化」を選択すると、テーマのインストールが完了します。
「WordPressかんたんセットアップ」を使用した場合、選択したテーマが最初からインストールされます。
(アクティブではなく、単にインストールされ、初期設定デザインがそのまま反映されています。)
テーマを選択して有効化すると反映されます。
人気の無料テーマ
- Cocoon(コクーン) ←無料テーマの中で、ブログ初心者の方におすすめしたいのがこのテーマです。
- Luxeritas(ルクセリタス)
- Lightning(ライトニング)
人気の有料テーマ
WordPressテーマを無料から有料にすることができます。

有料テーマは無料にはない便利な機能や素敵なデザインを搭載していて、思いのままの素敵なサイトを作れますよ♪
集客に力を入れた有料テーマを紹介しておきます。
SEO・デザイン・機能の3拍子揃った国内最高峰のWordPressテーマ「ザ・トール」

・SEOに強いテーマを使いたい、検索上位表示させたい方へ
・おしゃれで美しいデザインのサイトを簡単に作りたい方へ
・ブログへのアクセス、広告収入を増やしたいブロガーの方へ
・アフィリエイト収入を増やしたいアフィリエイターの方へ
・自社サイト・ECサイト等への集客を図るためのオウンドメディアを構築したい方へ
特徴
・圧倒的にSEOに強く、抜群に上位表示されやすい
・おしゃれで美しいデザイナーズサイトが簡単に作れる
・アクセスUP、収益UPを強力に後押しする「集客・収益化支援システム」を搭載
・国内テーマ屈指の高速表示を実現
・ランキングサイト・口コミサイトなどが簡単に作れる
・安心メールサポート、会員限定フォーラム、無料バージョンアップなど、アフターフォローが充実
一般的なWordPressテーマでは、デザインの初期設定だけで数時間~数日掛かってしまいますが、トールなら煩わしい設定は不要。「デザイン着せ替え機能」を使えば、ワンクリック・数秒でプロのデザイナーが制作したデザイナーズサイトが完成。
テーマ購入後、直ぐにサイトの運営をスタートできます。
プロが選ぶWordPressテーマ【LIQUID PRESS】

おすすめな方
・ブロガー、フリーランス、企業のWeb担当者
・美しいデザインでサイトを作りたい方
・サイト制作コストを削減したい方等
特徴
・国産WordPress公式テーマで、安心のメールサポート
・SEO対策済、レスポンシブ、モバイルフレンドリー対応
・最新のブロックエディター対応、ノーコードでデザイン
・コピペで使えるブロックパターンやブロックテンプレートも豊富
カスタマイザーは、直感的なカスタマイズができるWordPress公式APIです。
HTML/CSSの知識が無くても簡単にテンプレートを編集できるのはもちろん、ライブプレビューで編集内容を確認することができます。
日本語WordPressテーマの【OPENCAGE(オープンケージ)】

おすすめな方
・アフィリエイト収入を増やしたいアフィリエイターの方へ
・おしゃれで美しいデザインのサイトを簡単に作りたい方へ
・ブログへのアクセス、広告収入を増やしたいブロガーの方へ
特徴
・ブロックエディタ(Gutenberg)にも最適化され、マニュアルなしでも利用可能なほどシンプルで使いやすい
・初心者でも簡単に使えるように設計された国産テーマ
一般的なブログはもちろん、オウンドメディアやコーポレートサイトなど、様々なWebサイトの構築で活躍します。
WordPress(ワードプレス)で欠かせない初期設定方法

テーマを設定したら、プラグインを導入、Googleアナリティクス・サーチコンソールの設定、サイト名とキャッチフレーズを入力します。1回設定してしまえばOKです。
☑ デザインテーマの設定をする ・・・ 設定が終わりました。
▶ プラグインを導入する ・・・ これから解説します
▶ Googleアナリティクス・サーチコンソールの設定 ・・・ これから解説します
▶ サイト名とキャッチフレーズ ・・・ これから解説します
ASPサイトに登録する ・・・ 次の記事で詳しく解説します。
プラグインを導入する
プラグインを導入するとWordPressに便利な機能を追加できます。

ダッシュボードからプラグインを選択し、新規追加を押します。
検索ボックスに希望のプラグイン名を入力します。
探しているプラグインが表示されたら、「今すぐインストール」を選択し、「プラグインを有効化」を押してインストールを完了します。
その後、管理画面で必要な設定を行います。

サーバーの契約タイプやWordPressの容量にもより、合計で何個あれば問題ないかは一概には言えませんが、10~15個程度が推奨されます。
導入すべきWordPressプラグインおすすめ
| プラグイン名 | 効果があるもの | 機能 |
|---|---|---|
| All in One SEO | SEO | サイト全体のSEOパフォーマンスを向上させる |
| Jetpack | 全般 | セキュリティ、パフォーマンス向上、設計ツールなど一連の機能を提供 |
| Akismet | セキュリティ | スパムコメントのブロックと管理 |
| Contact Form 7 | コンタクトフォーム作成 | カスタム問い合わせフォームの作成と管理 |
| WP Super Cache | パフォーマンス | ウェブサイトの読み込み速度を向上させる |
| All In One WP Security | セキュリティ | ウェブサイトのセキュリティを強化 |
| Rich Table of Contents | コンテンツ | 記事やページに目次を追加 |
| Autoptimize | パフォーマンス | HTML、CSS、JavaScriptの最適化とウェブサイトの読み込み速度の改善 |
| BackWPup | バックアップ | WordPressサイトのバックアップと復元 |
| WP Multibyte Patch | マルチバイト文字対応 | 日本語などのマルチバイト文字の適切な処理 |
| EWWW Image Optimizer | パフォーマンス | 大きい容量の画像を軽量化する |
| XML Sitemap Generator for Google | SEO | サイトマップの作成 |

今すぐインストールをボタンを押したら次に有効化ボタンをクリックします。
Googleアナリティクスとサーチコンソールの設定
Googleが提供している無料ツールです。
✔︎Googleアナリティクス:「アクセス解析」ツール
アクセス解析するツールで、ユーザー行動を把握し、Webサイトの改善につなげられます。
Googleサーチコンソール:「キーワード分析」ツール
自サイトに訪れるユーザーがどんな検索キーワードで流入してきているか分析できる機能があり、上位クエリに対するクリック数や表示数などを確認し、SEO対策ができます
GoogleアナリティクスとGoogleサーチコンソールを連携するには、次の手順に従います。
- Googleアナリティクスの画面左にある「集客」→「Search Console」→「検索クエリ」をクリックします。
- 「プロパティ設定」画面で下までスクロールし、「Search Consoleを調整」をクリックします。
- 「Search Consoleの設定」画面で「追加」をクリックします。
- 連携するサイトを選択します。
- 「関連付けの詳細」をクリックします。
サイト名とキャッチフレーズ

サイトのタイトル(サイトの名前)とキャッチフレーズを設定していきましょう。
この2つを設定することで来訪者にあなたのサイトがどんなサイトであるかを伝えるとともに、検索性も向上します。
ダッシュボードの「設定」から「一般」をクリックすると、上記のような画面が出てきます。
ここから、タイトルとキャッチフレーズを設定することができます。
ブログ記事の投稿方法

- WordPress の管理画面 (ダッシュボード) にログインします。
- 「投稿」タブをクリックします。
- 「新規追加」サブタブをクリックします。
- テキストボックスに必要な情報を入力します。上部のフィールドに投稿タイトルを入力し、その下のメインの投稿編集ボックスに投稿の本体のコンテンツを入力します。
- 必要なら、カテゴリーを選択し、タグを追加し、投稿の下のセクションからその他のオプションを選択します。各セクションについては以下で説明します。
- 準備が整ったら、公開ボタンをクリックします。
まとめ

WordPressは初期設定さえきちんとやっておけば、あとは記事を書くことに集中できます。
やり直しが聞きますので、好きなデザインやカラーなどを色々試してみて、使いやすいテーマを選んで下さい。
ブログサイトのタイトル名やキャッチフレーズには、ブログのメインのジャンルキーワードとなる言葉を入れておくと良いでしょう。

![ブログ初心者でも自分でできる![超簡単]WordPressブログ開設方法を解説!](https://yuyu-style.com/wp-content/uploads/2024/06/白 パソコンの写真 タスク管理の方法 YouTubeサムネイル.png)
